Setting up Docker, Minikube, and Helm
Installing Docker
You can install Docker from their main site or if you’re on Mac use homebrew:
➜ /usr/bin/ruby -e "$(curl -fsSL https://raw.githubusercontent.com/Homebrew/install/master/install)"
Next let’s install Docker:
➜ brew cask install docker
Docker has a visual tool called Kitematic if you like to see what’s running and logs in a GUI. To install that run:
➜ brew cask install kitematic
Now that you have Docker installed, a few things that might help are increasing the available cores and memory to it if you plan to run heavy workloads and disk space. You can do that by going to the preferences from the menu bar.
Running a Docker image
Docker, out of the box, is pretty powerful and lets you pull images and run them directly. For example, if you wanted to run an instance of mongo db locally you could do the following:
➜ mkdir -p /tmp/data
➜ docker run -d -p 27017:27017 -v ~/tmp/data:/data/db mongo
All this tells Docker is to run the mongo image (which it will find on the public image registry on Docker Hub). If the image doesn’t exist locally, it’ll pull or download the image and the run it. The other parameters like -d make it run as detached so execution in this shell can continue and -p 27017:27017 exposes a port locally into the container.
Docker’s container system allows it to basically run an application with ports that aren’t automatically accessible outside the container. This is why the dual port notation in the parameters.
Lastly, the -v ~/tmp/data:/data/db similarly mounts a volume on the host machine (the first parameter ~/tmp/data) to the path in the container (the second parameter /data/db). We created this initially to make sure it exists.
The mongo image is referencing an existing Dockerfile likely and it’s worth learning about those as well for dockerizing your microservices.
Pretty decent cheat sheet for Docker.
Running a shell in a Docker container
It’s pretty nice to be able to see what’s going on in the container once you’ve run it.
First let’s see what docker images are running:
➜ docker ps
CONTAINER ID IMAGE COMMAND CREATED STATUS PORTS NAMES
9a2332e3e6ec mongo "docker-entrypoint.s…" 7 minutes ago Up 7 minutes 0.0.0.0:27017->27017/tcp silly_benz
For the mongo image we just ran, we can run a shell with the following command and it drops us into the container:
➜ docker exec -it 9a2332e3e6ec /bin/bash
root@9a2332e3e6ec:/#
This is using the container id 9a2332e3e6ec, we could also have used the name silly_benz which Docker autocreates if you don’t specify a name with --name when you run the image.
Running the mongo client which will automatically connect to the server yields:
root@9a2332e3e6ec:/# mongo
MongoDB shell version v4.0.4
connecting to: mongodb://127.0.0.1:27017
Implicit session: session { "id" : UUID("fa16920d-744b-44cc-9342-3a54658c7018") }
MongoDB server version: 4.0.4
Server has startup warnings:
2018-12-09T08:37:42.516+0000 I CONTROL [initandlisten]
2018-12-09T08:37:42.516+0000 I CONTROL [initandlisten] ** WARNING: Access control is not enabled for the database.
2018-12-09T08:37:42.516+0000 I CONTROL [initandlisten] ** Read and write access to data and configuration is unrestricted.
2018-12-09T08:37:42.516+0000 I CONTROL [initandlisten]
---
Enable MongoDB's free cloud-based monitoring service, which will then receive and display
metrics about your deployment (disk utilization, CPU, operation statistics, etc).
The monitoring data will be available on a MongoDB website with a unique URL accessible to you
and anyone you share the URL with. MongoDB may use this information to make product
improvements and to suggest MongoDB products and deployment options to you.
To enable free monitoring, run the following command: db.enableFreeMonitoring()
To permanently disable this reminder, run the following command: db.disableFreeMonitoring()
---
>
Neat huh 😋
Installing Minikube
Install virtualbox and minikube:
➜ brew cask install virtualbox
➜ brew cask install minikube
Read the brew installation instructions carefully, you might need to take additional steps. In the virtualbox case you may need to go to Mac Security & Privacy -> General and allow a kernel extension for example to continue. If that is the case, rerun the command above.
Install kubectl (this may actually be packaged now with minikube or docker):
➜ brew install kubectl
You’ll want to configure minikube with enough memory and disk space because once you start it, you’ll have to delete the cluster to apply any changes.
Configure minikube if defaults aren’t good enough:
➜ minikube config set disk-size 100g
➜ minikube config set memory 8192
➜ minikube config set cpus 2
Start minikube:
➜ minikube start
Enable default ingress controller in minikube:
➜ minikube config set ingress true
The default ingress controller in minikube is
ingress-nginxand helps configure inbound requests to reach your services. More info can be found here.
View settings with:
➜ minikube config view
- cpus: 2
- dashboard: true
- disk-size: 100g
- ingress: true
- memory: 8192
At this point your Kubernetes cluster is live 💥 and in action. You will be able to create deployments and run your services in no time.
View dashboard using:
➜ minikube dashboard
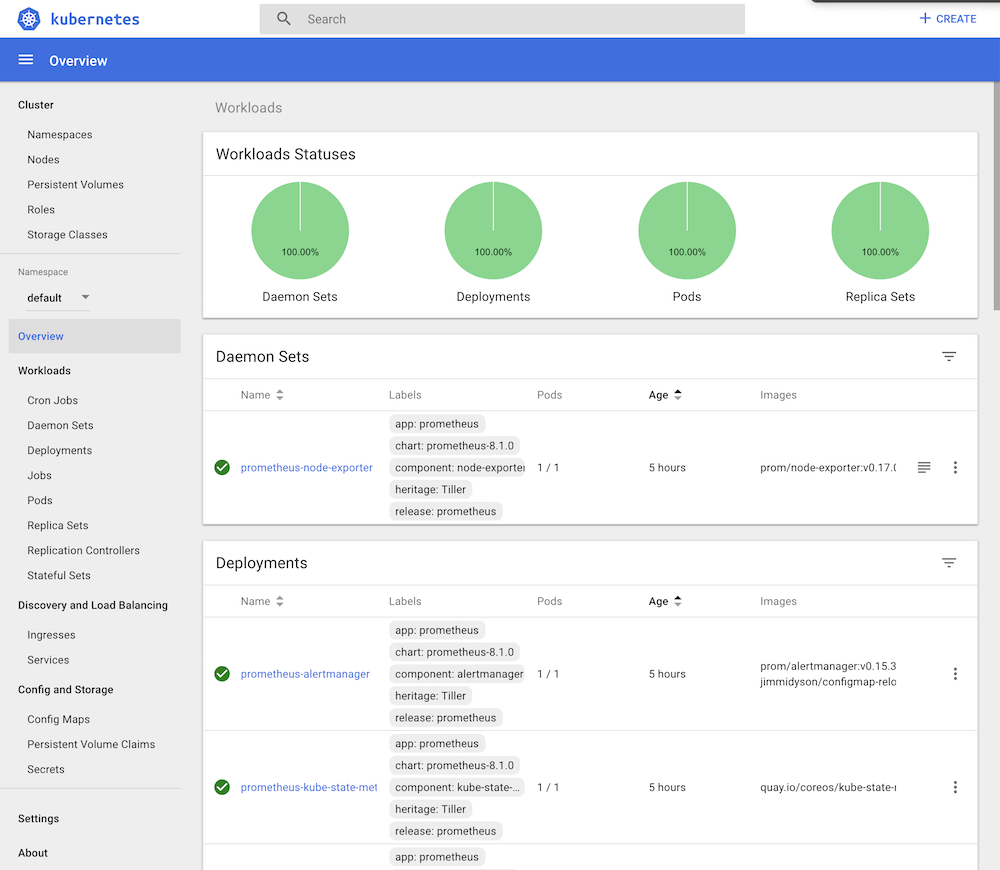
The dashboard is a fantastic way to see your cluster in action. It can show you probably everything Kubernetes has to offer including access to your pods. More info can be found here.
Sometimes you want to access the dashboard from a remote machine but default proxy limits the access to the machine that minikube is running on. You can bypass using kubectl proxy directly:
➜ minikube dashboard --url=true
🤔 Verifying dashboard health ...
🚀 Launching proxy ...
🤔 Verifying proxy health ...
http://127.0.0.1:50853/api/v1/namespaces/kubernetes-dashboard/services/http:kubernetes-dashboard:/proxy/
➜ kubectl proxy --address='0.0.0.0' --disable-filter=true
W0923 22:12:40.825392 7748 proxy.go:142] Request filter disabled, your proxy is vulnerable to XSRF attacks, please be cautious
Starting to serve on [::]:8001
Deleting minikube
If you configure minikube settings like memory for example, you’ll need to delete the cluster and recreate one.
To stop minikube just run:
➜ minikube stop
To delete minikube you can run:
➜ minikube delete
Keep in mind every time you do this, you’ll need to run
helm initto install Tiller back into the cluster as well after starting it again.
Useful kubectl commands
You can access your cluster easily using kubectl. It will connect to Kubernetes and allow you to manage the cluster with several commands.
Nodes are like actual machines in a way. To see them, run:
➜ kubectl get nodes
NAME STATUS ROLES AGE VERSION
minikube Ready master 5d v1.10.0
Kubernetes has the concept of namespaces where you can deploy in the cluster
Get the namespaces with:
➜ kubectl get namespaces
NAME STATUS AGE
default Active 5d
kube-public Active 5d
kube-system Active 5d
kubeapps Active 5d
The first 3 are created by default with minikube and you can deploy your services into default or create different namespaces if you please. Note that default is the default namespace with kubectl commands so if you want to access the others you’ll have to pass the namespace as a parameter. The other namespaces have the necessary components running for the Kubernetes cluster to operate.
Get the deployments:
➜ kubectl get deployments -n kube-system
NAME DESIRED CURRENT UP-TO-DATE AVAILABLE AGE
coredns 1 1 1 1 5d
default-http-backend 1 1 1 1 5d
kube-dns 1 1 1 1 5d
kubernetes-dashboard 1 1 1 1 5d
nginx-ingress-controller 1 1 1 1 5d
tiller-deploy 1 1 1 1 5d
See the ingresses:
➜ kubectl get ingresses
NAME HOSTS ADDRESS PORTS AGE
chartmuseum-chartmuseum chartmuseum.local 10.0.2.15 80 8h
grafana grafana.local 10.0.2.15 80 8h
prometheus-server prometheus.local 10.0.2.15 80 5d
registry-docker-registry registry.local 10.0.2.15 80 8h
Finally, see the actual pods using:
➜ kubectl get pods -o wide
NAME READY STATUS RESTARTS AGE IP NODE
busybox 1/1 Running 9 12h 172.17.0.25 minikube
chartmuseum-chartmuseum-668cfbd656-8fvbs 1/1 Running 0 8h 172.17.0.24 minikube
grafana-5459f55c75-dcqjk 1/1 Running 0 8h 172.17.0.23 minikube
mongo-mongodb-5679947c4d-v47p5 2/2 Running 0 8h 172.17.0.28 minikube
prometheus-alertmanager-d56dc9f5c-fpkb9 2/2 Running 0 5d 172.17.0.20 minikube
prometheus-kube-state-metrics-7cfc844c96-zt2zg 1/1 Running 0 5d 172.17.0.19 minikube
prometheus-node-exporter-qlcmj 1/1 Running 0 5d 10.0.2.15 minikube
prometheus-pushgateway-748df8f7dd-t5nsq 1/1 Running 0 5d 172.17.0.21 minikube
prometheus-server-5579696bf-zxmx8 2/2 Running 0 5d 172.17.0.22 minikube
redis-master-0 1/1 Running 0 8h 172.17.0.27 minikube
redis-metrics-ff54b44f-c9b4z 1/1 Running 0 8h 172.17.0.26 minikube
registry-docker-registry-794bb87bb9-w6zrj 1/1 Running 0 8h 172.17.0.18 minikube
The
-o wideshows more information. Additionally you can watch them by just passing in-wandkubectlwill print updates as state changes happen.
See the logs from a specific pod using:
kubectl logs <pod-name>
kubectl logs -f <pod-name> # like tail -f so shows continuously
kubectl logs -p <pod-name> # useful to see last pods' logs (in case of crash)
A pretty useful CLI tool is kubetail which simplifies the
kubctl logscommand by matching pod names easily among other featuers.
kubectl has many more commands for creating deployments and other types of resources but since we will be using Helm for the most part to handle that, it’s not covered. Be sure to read up on it however since it’s important to know how Kubernetes resources are defined via manifest files. More info can be found here.
Installing Helm
Install Helm:
➜ brew install kubernetes-helm
Set up a service account for use by Tiller:
➜ kubectl -n kube-system create serviceaccount tiller
➜ kubectl create clusterrolebinding tiller \
--clusterrole=cluster-admin \
--serviceaccount=kube-system:tiller
Initialize Helm and install Tiller:
➜ helm init --service-account tiller
As of this writing, there is an issue with helm that needs to worked around. See here.
This command will install Tiller in your cluster and configure Helm to deploy properly.
Getting the latest charts:
➜ helm repo update
Deploying Helm Charts
Helm uses charts for deployment. And by default, it adds a chart repository for use.
You can see what charts are available using:
➜ helm search
NAME CHART VERSION APP VERSION DESCRIPTION
bitnami/apache 4.0.0 2.4.37 Chart for Apache HTTP Server
bitnami/bitnami-common 0.0.3 0.0.1 Chart with custom tempaltes used in Bitnami charts.
bitnami/cassandra 1.0.0 3.11.3 Apache Cassandra is a free and open-source distributed da...
bitnami/consul 3.0.0 1.4.0 Highly available and distributed service discovery and ke...
bitnami/crypto 0.0.2 Get a Crypto currency price
...
Installing a chart:
➜ helm install stable/mariadb
Fetched stable/mariadb-0.3.0 to /Users/mattbutcher/Code/Go/src/k8s.io/helm/mariadb-0.3.0.tgz
NAME: happy-panda
LAST DEPLOYED: Wed Sep 28 12:32:28 2016
NAMESPACE: default
STATUS: DEPLOYED
...
Note you can change the default name like Docker with
--nameif you’re not happy with 🐼.
Check the status of a deployment:
➜ helm status happy-panda
Last Deployed: Wed Sep 28 12:32:28 2016
Namespace: default
Status: DEPLOYED
...
Now the interesting bit comes when you want to customize the chart since vanilla 🍦 is never fun enough. Helm lets you inspect the customizable values for the chart as well and you can supply a config YAML with overrides simply.
To inspect chart:
➜ helm inspect values stable/mariadb
Fetched stable/mariadb-0.3.0.tgz to /Users/mattbutcher/Code/Go/src/k8s.io/helm/mariadb-0.3.0.tgz
## Bitnami MariaDB image version
## ref: https://hub.docker.com/r/bitnami/mariadb/tags/
##
## Default: none
imageTag: 10.1.14-r3
## Specify a imagePullPolicy
## Default to 'Always' if imageTag is 'latest', else set to 'IfNotPresent'
## ref: http://kubernetes.io/docs/user-guide/images/#pre-pulling-images
##
# imagePullPolicy:
...
After creating a custom.yaml you can install with:
➜ helm install -f config.yaml stable/mariadb
Next you’ll want to delete your deployment with:
➜ helm delete happy-panda
release "happy-panda" deleted
Note since Helm allows you to rollback it keeps a history of all these changes. You’d need to purge the changes as well to remove for good using
--purge.
Troubleshooting Helm Charts
Occasionally, installing helm charts can lead to failures sadly. Kubernetes, helm, and the like are constantly upgrading versions and you may run into issues.
For example, the version of minikube that was installed at the time of this writing included Kubernetes 1.16.0 and helm was referring to incompatible or deprecated resources causing an error like this:
➜ helm init --service-account tiller
$HELM_HOME has been configured at /Users/xxxx/.helm.
Error: error installing: the server could not find the requested resource
The workaround(s), identified in this issue advised that you can redirect the helm configuration, modify it to work, and then manually apply it using kubectl:
➜ helm init --service-account tiller --debug > helm-init.yml
➜ vim helm-init.yml
➜ kubectl apply -f helm-init.yml
Another type issue stemming from version releases for setting up kubeapps for example, may require similar fanagling of configs. In this case helm fetch may be useful:
➜ helm fetch --untar bitnami/kubeapps
This drops the untarred specs into . or the current directory where you can modify the chart. Due to the same Kubernetes change in minikube, I had to apply the changes listed in this diff locally to get things working.
More info on
helm fetchcan be found in the docs for helm.
On to the next section: Setting up Kubeapps, Prometheus, and Grafana